Explorando os ambientes de programação - Parte 2
hello, Makecode!!!
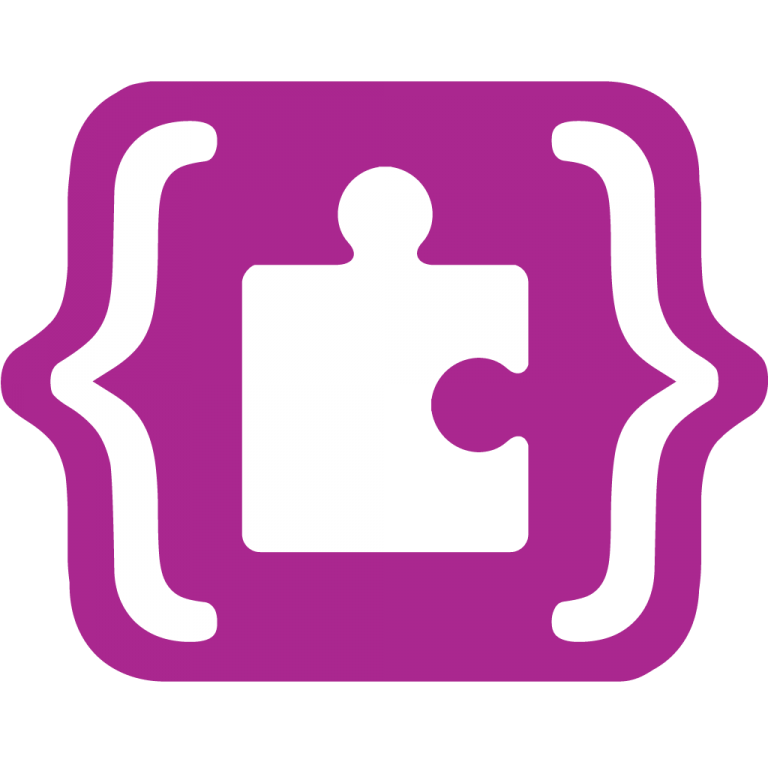
Microsoft Makecode
Os procedimentos a seguir serão os mesmos para todos os programas que você escrever usando o Makecode.
Caso não esteja com o editor aberto, ou clique no link abaixo para abrir o editor em uma outra aba do navegador.
Após abrir o MakeCode, clique no botão “Novo projeto”.
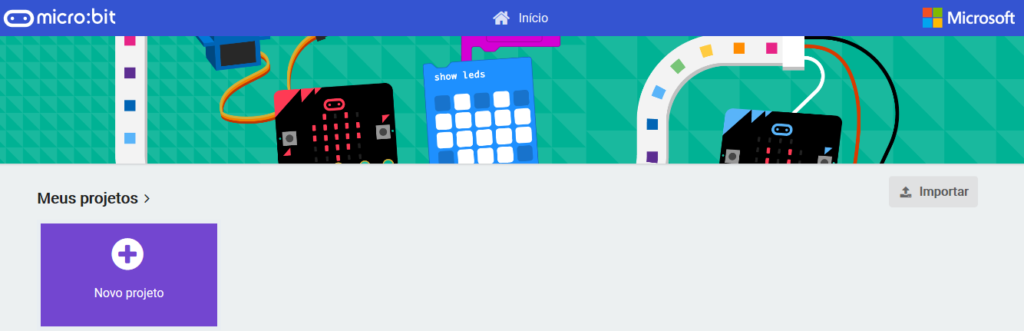
Será apresentado a tela abaixo, digite um nome para seu projeto (depois você poderá mudar) ou simplesmente clique em Create e será criado um projeto “Sem título”.
Podemos escolher entre três maneiras de apresentação do makecode, por padrão vamos manter a opção Blocks, JavaScript and Python, isto porque iremos ao longo do curso “experimentar” os vários sabores de linguagem disponível

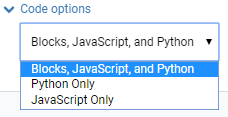
Quando você está iniciando seus estudos de programação com micro:bit, você não precisará dele para testar seu código. Depois de concluir seu programa (script), você pode clicar no botão executar localizado no ambiente simulador e será exibido o resultado de seu código no micro:bit simulado. A figura a seguir ilustra como podemos separar as áreas do ambiente de desenvolvimento do makecode.
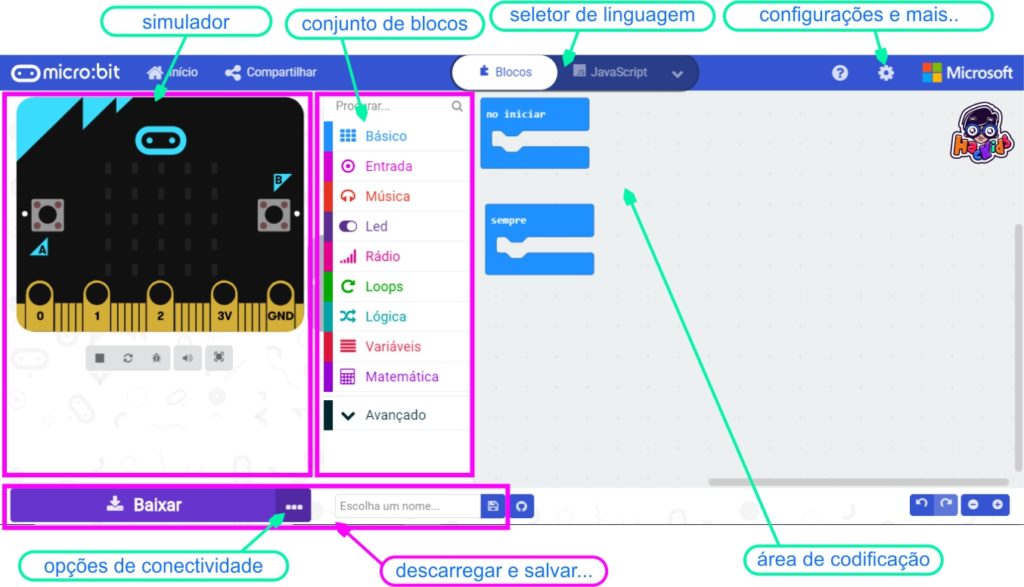
conjunto de blocos
Nesta área temos os blocos agrupados em diferentes gavetas por tipo de função, como Básico, Entrada, Música… estes blocos fornecem comandos funcionais básicos do micro:bit.
passe o mouse sobre qualquer bloco até que um ícone de mão apareça e uma pequena caixa de texto seja exibida, informando o que esse bloco faz.

seletor de linguagem
A nova versão do Makecode traz grandes novidades, e uma delas é a opção de escolher entre três linguagens: blocos, javascript e python… isto mesmo… agora é possível codificar em python ou criar ser programa em blocos e converter para python assim como podíamos fazer com JavaScript anteriormente.
área de codificação (canvas)
O micro:bit pode realizar muitas coisas através da programação. Para isto você pode arrastar e soltar os blocos que estão nas gavetas de acordo com os objetivos que deseja para sua codificação.
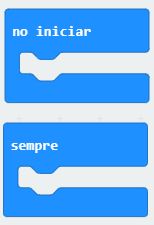
Quando você abre um novo programa e entra na área de codificação há dois blocos predefinidos:
sempre: quando o micro:bit é executado, esta parte do código continua sendo executada em segundo plano.
no iniciar: quando o micro:bit é iniciado, essa parte do código é executada automaticamente, uma vez.
baixar (descarregar) e salvar
Quando você termina seu script, você poderá baixar/download e/ou salvá-lo. Ao clicar em Baixar (download) seu script é convertido em uma arquivo hexadecimal e salvo em seu computador (normalmente na pasta Downloads). Além disso, você pode inserir o nome do seu projeto e clicar em Salvar para salvar seu projeto em seu computador para realizar outras modificações em um outro momento.
mudando o idioma
Caso queira alterar o idioma do Makecode basta clicar no ícone engrenagem em seguida na opção Language, você terá acesso aos vários idiomas disponíveis, selecione Português (Brasil).
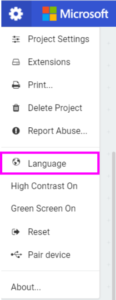
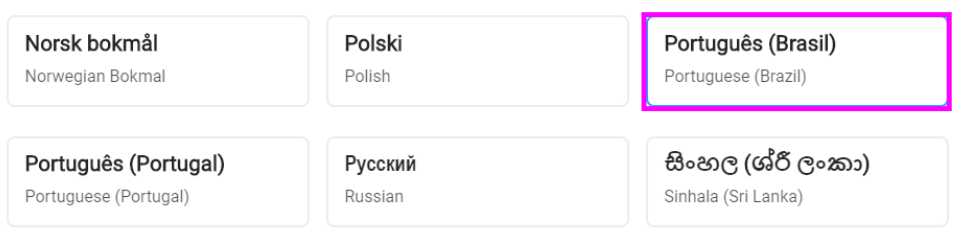
Olá mundo!!!
Neste nosso primeiro projeto usando o Makecode, queremos criar um programa que usem a matriz de LED para dizer “ola mundo!!!” uma vez, ao iniciar o micro:bit.
Podemos começar clicando na gaveta Básico à esquerda e, em seguida, clicar e arrastar o bloco “mostrar string” para a área de programação, encaixando o bloco dentro do bloco “no iniciar“.
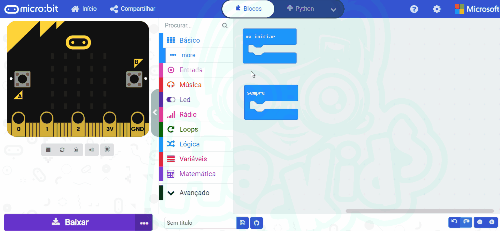
dê um nome ao seu programa (Script Name)…
Para transferir o programa que você acabou de construir no editor para o micro:bit clique em Baixar (download).
Em seguida, abra a pasta onde o mesmo foi gravado e arraste o arquivo .hex, que acabou de ser baixado, para a sua unidade MICROBIT, observe no vídeo o processo.

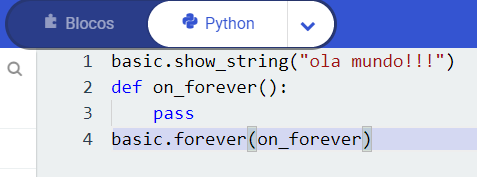
Experimente mudar o seletor de linguagem para Python, observe como será “traduzido” da linguagem de blocos imediatamente para o Python. Aproveite para ir se familiarizando com esta poderosa linguagem.
hello, Micropython!!!

MicroPython
Os procedimentos a seguir serão os mesmos para todos os programas que você escrever usando o “MicroPython – Online Python Editor”.
Imediatamente já podemos observar que a codificação é toda textual, exigindo um maior conhecimento da linguagem em si.
Nosso objetivo aqui, em demonstrar esta ferramenta, é o de apresentar possibilidades que podem ser usadas junto com o micro:bit.
Caso não esteja com o editor aberto, ou clique no link abaixo para abrir o editor em uma outra aba do navegador.
- Na janela do editor de código, exclua todo o texto existente.
- Digite (você pode copiar e colar) exatamente o seguinte texto:
from microbit import *
display.scroll("ola mundo!!!") dê um nome ao seu programa (Script Name)…

Para transferir o programa que você acabou de construir no editor para o micro:bit você terá duas opções: Download ou Flash (Connect), neste curso usaremos a opção Download, apenas por uma questão de normalização de termos entre este editor e o makecode.
Download
Clique no botão Download, abra a pasta onde o mesmo foi gravado e arraste o arquivo .hex, que acabou de ser baixado, para a sua unidade MICROBIT, observe no vídeo o processo.
